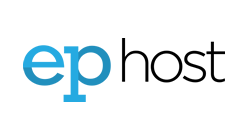We would prefer not to lose your account, so please let us know if we could do better. However, if it is not possible to retain your business, you can migrate your account away to a new hosting provider one of two ways. If your domain name(s) is registered through us, you might also want to initiate a domain name transfer to the new hosting provider or to a domain name registrar. It is not required, you can leave your domain name registration here if you like. When complete you can submit a cancellation request to complete the process.
Migration
The most efficient way of migrating to a new service would be to use a cPanel backup file to restore services at a new cPanel compatible service provider - if allowed. If you are a Windows client or otherwise not using cPanel, please follow the instructions in the next paragraph. You can take a backup copy using the following method or you can request a backup and we will provide a download link. The backup file will restore all files, emails and databases at the time the backup was taken. If you are moving email accounts it is important to restore the files immediately and update your DNS (see below) to avoid any loss of email. We recommend that your new hosting provider contact us directly when they are about to migrate you to the new service.
If you are not able to restore from a cPanel backup file, or you are not using cPanel, you can still create and use a backup file. You can take a backup copy using the following method or you can request a backup and we will provide a download link. To do so, you will need to extract the backup file to your local disk drive. You can then extract the various website files and databases to restore at your new provider by FTP. Your new provider will help you setup your website(s) and move your files to their service. Email cannot be moved this way. Your new provider will need to perform an IMAP mailbox migration to their service. In most cases, your hosting provider will help you restore your emails and files at no charge. Lastly, you will need to update your DNS Nameservers as shown below to your new hosting provider’s nameservers.
If your domain is registered at EPhost, you will need to place an order at your new domain name registrar to migrate it to a new registrar. They will ask for the EPP code for each domain. You can generate an EPP / Transfer code using your account at EPhost using the method below. Please make sure your domains are unlocked. We suggest you make this transfer as part of a separate process from migrating your website. The process takes 5 days generally.
Backup Method (cPanel):
- Log into your account >> Stay on the Home Screen
- Click the green Control Panel button >> You will get logged in automatically.
- Go to Files >> Backup Wizard
- Select "Backup"
- Select backup directory (must be one of the following)
- Click "Generate Backup".
Backup Method (Plesk):
- Log into your account >> Stay on the Home Screen
- Click the green Control Panel button >> You will get logged in automatically.
- Go to Account >> click “Backup my Account and Websites”.
- Select "Backup" >> Select Full Backup >> Click OK below.
- Download backup when complete.
Update DNS Nameservers:
- Log into your account
- Go to Domains >> My Domains.
- Click the “Active” button on the domain you wish to edit.
- Click “Nameservers” in the left menu.
- Enter the nameservers for your new hosting provider.
- Click “Change Nameservers”. The EPP code will be send to the registrant.
- Click “Registrar Lock” >> Disable Registrar Lock (if not already).
- Enter this information when placing an order at your new domain name registrar.
Domain Name Transfer / Get EPP Code:
- Log into your account
- Click the green Control Panel button >> You will get logged in automatically.
- Go to Domains >> My Domains.
- Click the “Active” button on the domain you wish to edit.
- Click “Get EPP Code”
Finally, to complete the whole process once everything has been migrated away you will need to officially cancel your hosting plan(s) here. Please pay any outstanding fees, and then follow the instructions below. We highly advise you to keep your account here active until you have fully completed the migration. When an account is terminated the data is permanently lost.
Cancel your Hosting Plan(s)
- Log into your account
- Click the green Control Panel button >> You will get logged in automatically.
- Go to Services >> My Services >> Click on “Active” button for each hosting plan.
- Select "Request Cancellation” for each hosting plan.
- Enter the reason for cancellation and cancellation type.
- Click “Request Cancellation” plan.