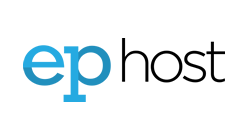How to Install DotNetNuke:
DotNetNuke is portal based web site system that is customizable with hundreds of modules that have been built by professionals all over the world covering every aspect of your site.
Before beginning the install process for DotNetNuke please make sure that your domain name is valid and that it is pointing to EPhost. Do this by going to http://whois.domaintools.com/ and typing your domain name in the search bar and then clicking “Lookup”. When the results appear, scroll to the bottom of the page and you should find a few lines that look like this.
Domain servers in listed order:
NS1.EPHOST.COM 71.6.175.13
NS2.EPHOST.COM 71.6.175.14
If “NS1.EPHOST.COM” and “NS2.EPHOST.COM” are not listed under “Domain servers in listed order” then you must first contact the EPhost support department regarding either the registration or transfer of your domain.
To install DotNetNuke as your website content manager the first step you will need to take is to add a database that it can use. Add the database by following these steps:
- Log into control panel.
- click on "Domains".
- select the domain under which you wish to install DotNetNuke.
- Go to Database manager.
- Click "Add New".
- For "Database Type:" select "MS SQL 2005". *
- For "database Name:"enter name by which you wish to reference your database.
- Click "Save".
- Record the connection information for future reference. This will be very important for setting up DNN’s connection to the database later.
* If you are unable to add a new database you may not have sufficient resources. Please contact the EPhost Sales Department (sales@ephost.com) to upgrade your package accordingly.
The second step to installing DotNetNuke is to add a user for the database you previously created. Add a user by following these steps:
- Under Database Users click "Add New".
- For "Database Username:" enter the name of the user you want DNN to access your database through.
- For "Password" enter the password that you want to protect the user account with. (Note: password must be at least 4 characters and may not be the same as your username.)
- For "Confirm Password" re-enter the user password.
- Click "save".
- Record the database name, user name, and user password. This is also very important for setting us DNN’s connection to the database later.
- Go back to main control panel for the domain you are working with.
Before continuing your DotNetNuke installation make sure that you haveASP.NET v2 enabled for your domain by:
- Click "Website Settings".
- Checking that "ASP.NET" has "Version 2" selected in the drop down menu.*
* If you are unable to enable ASP.NET 2 you may not have sufficient resources. Please contact the EPhost Sales Department (sales@ephost.com) to upgrade your package accordingly.
The third step to installing DotNetNuke is to obtain files needed for the installation. For this you will need to:
- In your browser, navigate to http://www.dotnetnuke.com.
- Click on the link top, center of the page “>>> DNN® 4.8.4 Security Release Now Available! <<<" or the latest stable release.
- Under “Instructions” click on the link “register” then enter your information.
- Once you have entered your information, click on “register” at the bottom of the page and a box will pop up asking you to save the file.
- Click save.
The fourth step to installing DotNetNuke is to extract the files for DotNetNuke:
- Navigate to the archive that you have just downloaded and open it.
- Extract the files by clicking on the option at the top of the window to "extract"
- You will be presented with a new window asking where to save the new set of files.
Note: The default location should be fine as it should be saving back to the same directory that they are already in.
The fifth step to installing DotNetNuke is to edit the configuration file:
The configuration file is a list of options that tell DNN how to act, what to do, and everything it needs to know to operate upon startup. So for DNN to know how to connect to the database you must tell it by entering the database information from earlier, into the configuration file.
To edit the configuration file you will need to:
- Look in the folder that you just extracted for a file named “web.config”.
- Open this file in a text editor that shows line numbers.
In the upper section of this file are a couple of sections for the SQLServer 2005 and and SQL Server 2005 Express. Comment out the sections for SQLServer 2005 Express and make sure that the sections for SQL Server 2005 are uncommented. Comments in ASP begin with "". If you read through the code carefully you will find the appropriate sections to comment and uncomment. You will need to enter the internal server IP, database name, database user, and database user password that you recorded earlier in the appropriate sections of the SQL Server 2005 connection strings. If you do not have the necessary information to fill in the connection strings you can go back to your database through the control panel and obtain the information.
The sixth step to installing DotNetNuke is to upload your DotNetNuke files to the directory under which it will be running:
- From your FTP client connect to the domain/directory that DNN will be installed under.
- Upload the extracted files to the directory under which DNN is to run.
Note: DNN can be installed to any directory or sub-directory. If the directory that you would like to install under does not exist you simply need to create it. If you want people to see your DNN site at www.yourdomain.comthen upload the files to “wwwroot”, but if you want to build and test your site first maybe you create a sub-directory for the files such as “dev” or “development”. With DNN installed to “dev” sub-directory the URL to your DNN site would becomewww.yourdomain.com/dev. However, we strongly recommend that you install DNN to the directory that it is intended to run from, because we are unable to move your DNN installation to a different directory once you have initiated the installation script. It MAY be a chore for you to update DNN files and database entries with the new URL should you decide to move it later.
The seventh step to installing DotNetNuke is to start the installation script:
- Trigger the installation script by simply navigating to your website at www.your_domain_name.com.
A few of the basics for moving through the pages of the installation are as follows:
- On the first page you will want to select “typical settings”.
- On the second page DNN will ask you to check that it has the file permissions that it needs. Press the "Test Permissions" button and if your site passes the check then proceed to the next page.
- On the third page DNN will list the database information that you entered in the configuration file. Click the button "Test Database Connection and if the database is indeed active then move onto the next page.
- On the fourth page it will write it’s needed information to the database, when it is done click "next".
- On the fifth page enter a password for the host account.
- On the sixth page enter a password for the admin account as well as a title for your portal.
- Now log in by following the login url below host username and password.
- Login URL: www.your_domain_name.com
The first thing to do is to log into the host account and set up theadministrator parent portal:
Host Login:
Username: host
Password: your password
Once you have configured your parent portal log out of the host account and log into the admin portal.
Portal Admin:
Username: admin
Password: your password
The final steps to take are:
- Change the password for BOTH the HOST account and the portal "Admin".
- Change the password for the Host account under Site Settings and login as the Admin and edit the profile with your email address.
- Configure the email SMTP settings (Host >> Host Settings >> Advanced >> SMTP Server) to 192.168.3.16 so that email will work correctly.
- Check out the pre-installed modules that come with the default installation.
- Develop a plan and start customizing you site.
- Obtain any additional templates or modules you may need to develop your site.
EPhost does not provide ongoing support or troubleshooting for your DNN install or for extending your install with modules. We will help perform upgrades when full releases are available. We don't upgrade to beta releases. Please refer to the DNN site to for reference, resources and modules. http://www.dotnetnuke.com