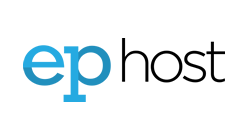The Team Workspace feature of SmarterMail is for true collaboration between participants. The interactive Whiteboard is a perfect tool for collaborating as it offers a number of different tools for use on the whiteboard, and any participant can add, edit or delete items in real time.
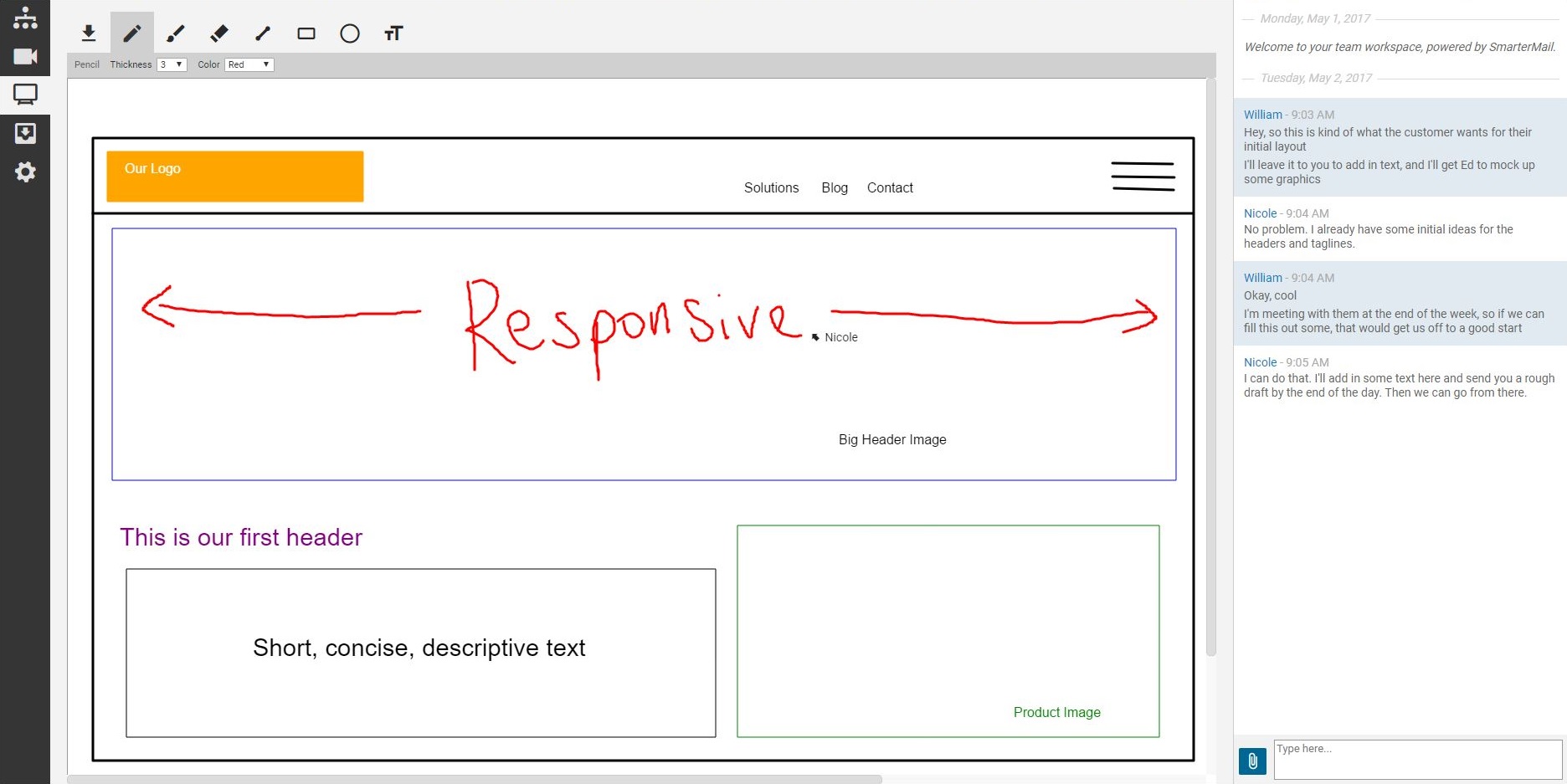
The Team Workspaces whiteboard acts just like any other whiteboard you have in an office: multiple people can draw on it at the same time, erase lines and sections, write freehand or use text boxes and much more. The name of each person who is accessing the whiteboard is also displayed as they move around the board and add their own items or make changes. (See the cursor with "Nicole" next to the "e" at the end of the word "Responsive".)
The tools across the top of the whiteboard are varied, and each tool has its own set of customization options. The tools include:
- Download - Once participants are finsihed with their markup, the whiteboard can be downloaded and saved as a PNG file.
- Pencil - Just like any other Pencil tool, this draws freehand lines around the board. You have the ability to set the thickness of lines and the color, as needed.
- Brush - The Brush tools differs from the Pencil as it draws lines that are a bit more fluid and more like calligraphy. However, you can still modify the thickness and color of the lines as needed.
- Eraser - The Eraser acts as a typical whiteboard eraser: it erases as you go. You can set the thickness of the area erased, PLUS there's the ability to clear the whiteboard entirely.
- Line Tool - The Line tool allows you to create straight or angled lines. As with the other drawing tools, you can set the thickness and color of the lines you create. However, you can also select the line's style: solid, dotted or dashed.
- Rectangle Tool - This allows you to create outlined or solid squares and rectagles of any size. For outlined items, you can set the thickness and color of the outline. For solid items, The thickness indicates the rounding of the item's corners. When you select a higher thickness the item's corners will be more rounded than items with a lower thinckness, which would be sharper. The color selection indicates the fill color.
- Circle Tools - Similar to the Rectangle Tool, but for circles and ovals.
- Text Tool - This allows you to add text to your whiteboard. You're able to set the font, the font size and the font color of the text as well as select "Bold" or "Italics" for the text decoration.
Also See: Team Work Spaces KB's Email Settings POP3 / IMAP | Check email online | Email Troubleshooting | Adding an email to your hosting account WINDOWS / LINUX
Contact Support
If you are still having issues, please contact us for further help.
1-877-EPHOST1 | support@ephost.com