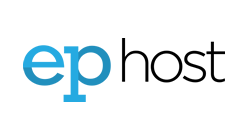WordPress is a highly advanced web site system that can be personalized to fit the look and feel that you want with any of the many templates available. EPHost can host your WordPress site on our Windows servers, however it's often more economically efficient to use our Linux hosted plans or for a more robust deployment of WordPress, we have developed OPTIMIZED LINUX Servers specifically for WordPress Websites.
This Knowledge base article is for EPhosts Window Hosting Plans
Step One: Create a Database and Database User
- Log into your account http://www.ephost.com/account
- Click the green 'Control Panel' button
- Mouse over the Database icon and select "MySQL 5.x"
- Click "Create Database"
- For "Database Name" enter a name to identify your database
- Click "Save"
In the Section below where it says "MySQL 5 Users", you'll want to create a user
- Click "Create User" below
- Enter a "Username" and "Password" for your database NOTE: password must be at least 5 characters and may not be the same as your username.
- Click inside the checkbox next to the database name you just created
- Click "Save"
Go back to your database by clicking the name in the list, this will take you to the "SQL Database Properties" Window
Record the Internal IP address information for future reference
Confirm that the user is assigned to the DB (has check mark)
NOTE: This is where you can do a backup/restore of your database as well.
Step Two: Place the WordPress files on the Server
This can be done two different ways, either using an FTP Program, like Filezilla or using the Windows File Manager.
The first step is to obtain the WordPress files from the WordPress website. https://wordpress.org/download/
The next step will be to either use FTP or Windows File manager to upload the compressed WordPress file to the Server to the /public_html directory or where the installation will be.
Uploading Files By FTP:
From your FTP client connect to the domain/directory that WordPress will be installed under.
Note: For more on FTP see our knowledge base articles on FTP. WordPress can be installed to any directory or sub-directory. If the directory that you would like to install in does not exist you simply need to create it. If you want people to see your WordPress site at www.yourdomain.com then upload the files to “public_html” directory, but if you want to build and test your site first maybe you create a sub-directory for the files such as “dev” or “development”. With WordPress installed to “dev” sub-directory the URL to your WordPress site would become www.yourdomain.com/dev.
Extracting / Unzipping Files:
Navigate to the archive you have just downloaded and open it.
- Extract the files in this folder by clicking on the “extract” button at the top of the window.
- Once you have clicked "extract" you should be presented with a new window asking where to save the new set of files.
Note: The default location should be fine as it should be saving back to the same directory that they are already in.
Now that the files have been placed, you will want to run the WordPress Installation process to finish setting up the files and database.
Step Three: Install WordPress
- Visit your website: http://www.yoursite.com or http://www.yoursite/subfolder
- Follow the onscreen instructions using the IP address, database name, username and password you previously created.
- Once complete- WordPress is installed.
Note: If there is an error or the installation wizard does not appear please ensure you have PHP enabled on your website and that your DB details are correct.
You may always open a trouble ticket if you need assistance.
Check PHP is Enabled (feature not on Windows shared hosting)
- Log into control panel
- click on "Domains"
- select the domain under which you wish to install
- Go to Website Settings
- Select PHP 5
- Click "Save"
Also See: Email Settings POP3 / IMAP | Check email online | Email Troubleshooting | Adding an email to your hosting account WINDOWS / LINUX
Contact Support
If you are still having issues, please contact us for further help.
1-877-EPHOST1 | support@ephost.com