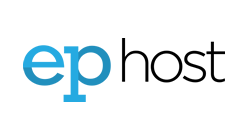A TraceRoute will show you all of the individual computers (called Hops) that an Internet request is routed through on its way to a particular destination/website/network address. Each computer/router is shown as well as the times it took to connect to them. This type of test is useful to determine if there is a problem with one of the hops that is preventing you from viewing the website.
How to run a Traceroute on a Windows based PC:
Click Start >> Click Run >> Type: "CMD" >> Press Enter >> Type: "tracert www.test-domain.com"*
How to run a Traceroute on a MAC:
Launch Spotlight >> open the "NETWORK UTILITY" application >> click Traceroute tab >> Type: "www.test-domain.com"*
OR
Click on the FINDER >> Locate the "Application" Folder >> Locate the "UTILITIES" Folder >> Open "Terminal" >> Type: "traceroute www.test-domain.com"*
* Replace www.test-domain.com with the address you are checking
What will display is a listing of the 'hops' over the www between your computer and our server. Any lines with * * * in them indicate a timeout, where data didn't reach a hop, and could result in the trouble. When these occur between us, it's usually a matter of a couple hours or less while DNS updates on the downed router/etc, and is typically out of our hands. If the * * * occurs on the first or second hop, then it likely resides within your ISP or your computer, and while the last couple hops with the * * * would indicate that our server cannot connect to that pathway, and we'd have to investigate it here. If you can include that we can rule it out or work with it here.
If you are you feel the problem is with the last two hops, please open a support ticket and include the results of your test.
Online Traceroute Tools
- http://network-tools.com/
- http://pingtool.org/
- http://traceroute.nmonitoring.com/
- https://mxtoolbox.com/NetworkTools.aspx