All EPhost email accounts include anti-spam email. Email is scanned by an internal layer of anti-spam software called 'Declude'. Spam emails are marked as low, medium or high probability of spam. Our default setting is to send messages marked as a high probability of being spam to your online Junk Email box. This article applies to Windows email hosting ONLY.
We don't want you to loose legit email so we have implemented the following options so that you may enjoy the benefits of the anti-spam service and reduce the chance any legit email being caught.
Benefits:
- You can easily whitelist important email address so they are not checked for spam.
- Conversely, you can further "tighten" the spam restrictions to your preference.
- You can completely disable the anti-spam options.
General Notes:
Messages between users of the same domain are generally NOT filtered. However, if you are not sending mail through our mail servers then it is recommended you whitelist internal users (see below). Our Anti-Virus Protection is still in effect and we also have some Banned File Extensions (KB on Banned Extensions). We do not allow EXE's or password protected (EZIP) files to be sent by email. Senders will be notified with a way to send such files by email safely. Finally, Messages in your Junk Email folder will be auto-cleaned when they reach 10MB. The oldest messages will be removed until the folder is at or under 2MB. Depending on the size of the messages being sent this is about 300-500+ messages.
Whitelisting options:
Whitelisting an email address or domain will allow those addresses to bypass our anti-spam filters. You will need to perform these steps from your online web mail account. Visit: http://mail.ephost.com (or your domain email address, i.e. https://mail.my-domain-name.com). http or https may depend on if you have an SSL certificate, if using mail.ephost.com, either works, but 'https' is preferred.
Please perform these steps for EACH email address appropriately.
OPTION 1 - Unmark as Spam: This is the easiest method.
- Visit your Junk Email Folder
- Open or Select the message
- Select the Actions | Mark and then click on "Not Spam"

OPTION 2 - Online Address/Contact Book:
Add an important user to your online address book and they will be whitelisted automatically.
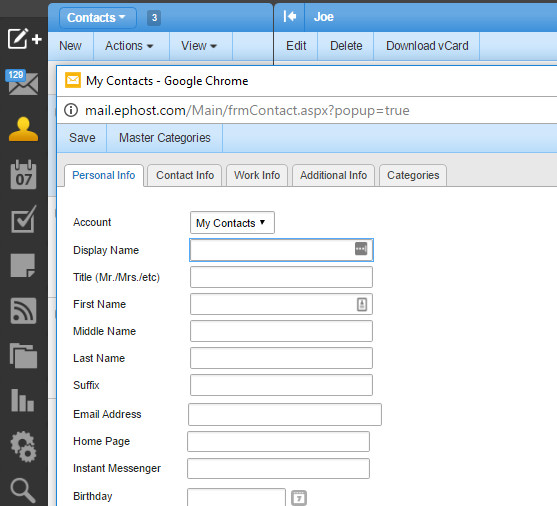
Visit your My Spam Settings feature, and add users or entire domains to your Trusted Senders List to whitelist.
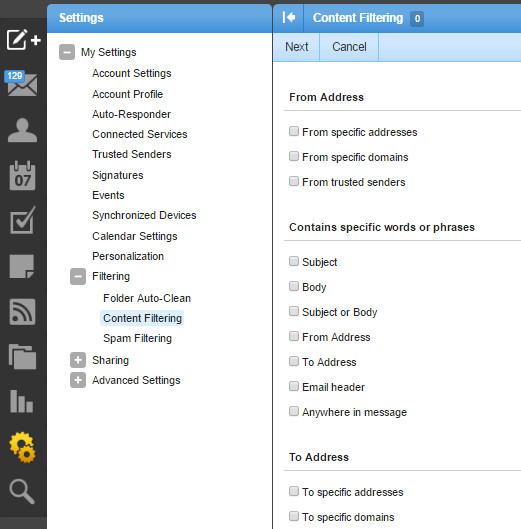
* Note, you can import your Outlook Address Book (Or any CSV list of Addresses) to your online Address book. See help section in Web Mail.
Enabling/Disabling Anti-Spam:
You can easily enable, disable and tighten your anti-spam settings. Visit the My Spam Settings feature using web mail and choose the appropriate option for messages that are High, Medium or a Low probability of being spam. By default, messages that are a High-Probability of being Spam are moved into your Junk Email Folder. By selecting "NONE" you will disable anti-spam (not recommended) for your email account.
* Note, please check out the OutlookSynch utility under "settings" in your web based email to make quick work of adding contacts to your online address book. Also, you can import your Outlook Address Book (Or any CSV list of Addresses) to your online Address book. See "help section" in Web Mail.
Content Filtering:
You can also create custom content filters to filter High, Medium and Low Probability Spam messages using certain conditions. For example, you could create a special email passcode to allow messages, which would otherwise be marked as spam, to be delivered. For instance, you can create a rule to filter messages where the message Subject or Body contains a certain passcode phrase (e.g. "555-555-5555") AND is also marked as "Spam Low or above" and choose send those messages to your Inbox. Note that you will need to disable the normal spam settings and create another rule to otherwise block spam. Rules are processed in order. (see image above for 'trusted senders')
* Note: For most users this option is not recommended as it can lead to problems if your filters/rules are not setup properly.
Detection Methods:
We employ a variety of techniques (over 83 tests are performed) to determine if an email is spam or not:
- Industry Blacklists
- Sender Policy Framework
- Domain Keys
- Bayesian Filter
- Content Filters
Surprisingly the least important test is a content test. The problem, of course, comes with the fact that one person's spam is another person's treasure. Our decision to mark something as spam is based almost purely on sender tests rather than tests on the content itself. In this way we are better able to filter out spam from known spammers and keep the amount of false-positives (legit mail marked as spam) to a minimum.
Ultimately the email is scored on a weighted system. Depending on the weight the email is routed to your Inbox or sent to your Junk Email folder online. Currently we have less than 1% of false-positives.
Also See: Email Settings POP3 / IMAP | Check email online | Email Troubleshooting | Adding an email to your hosting account WINDOWS / LINUX | Using MSOutlook 2003, 2007/2010, 2013/2016
Contact Support
If you are still having issues, please contact us for further help.
1-877-EPHOST1 | support@ephost.com



























